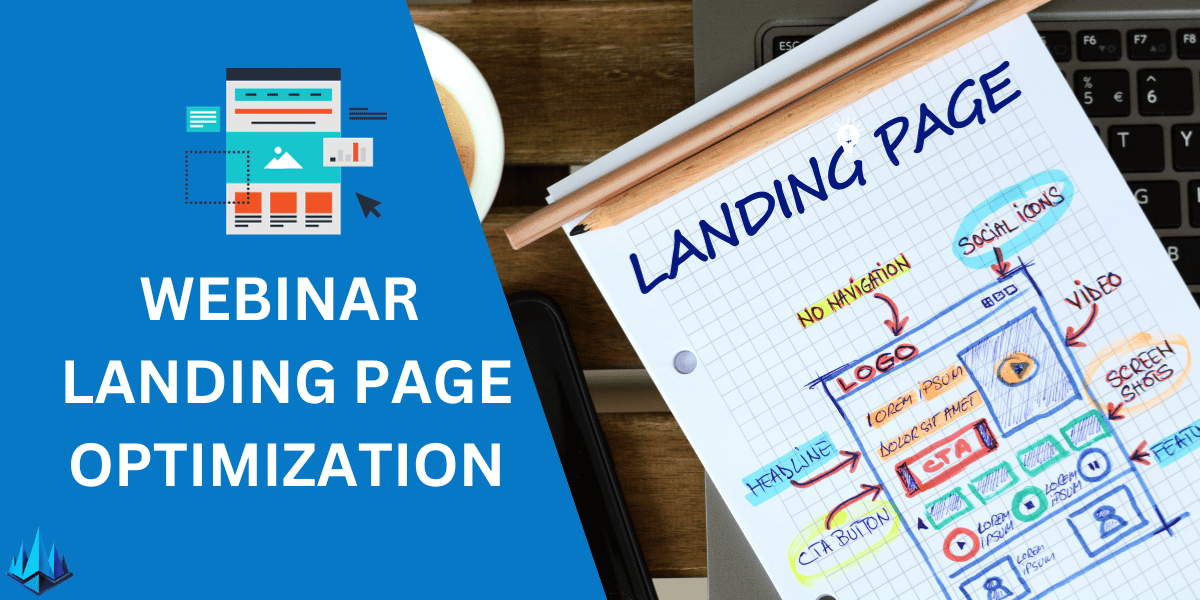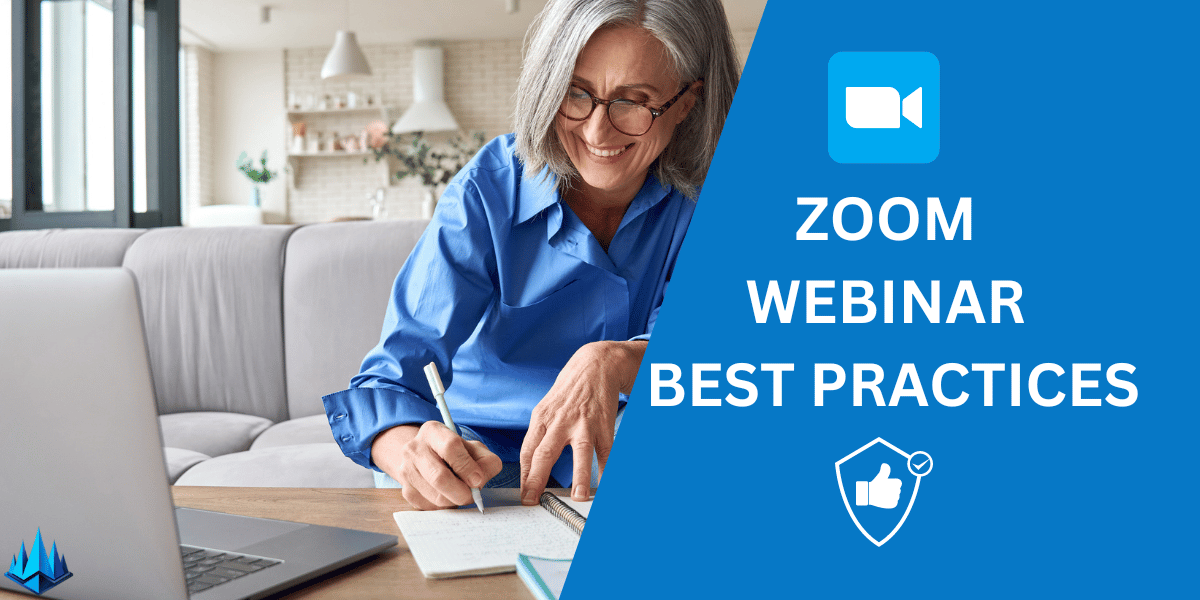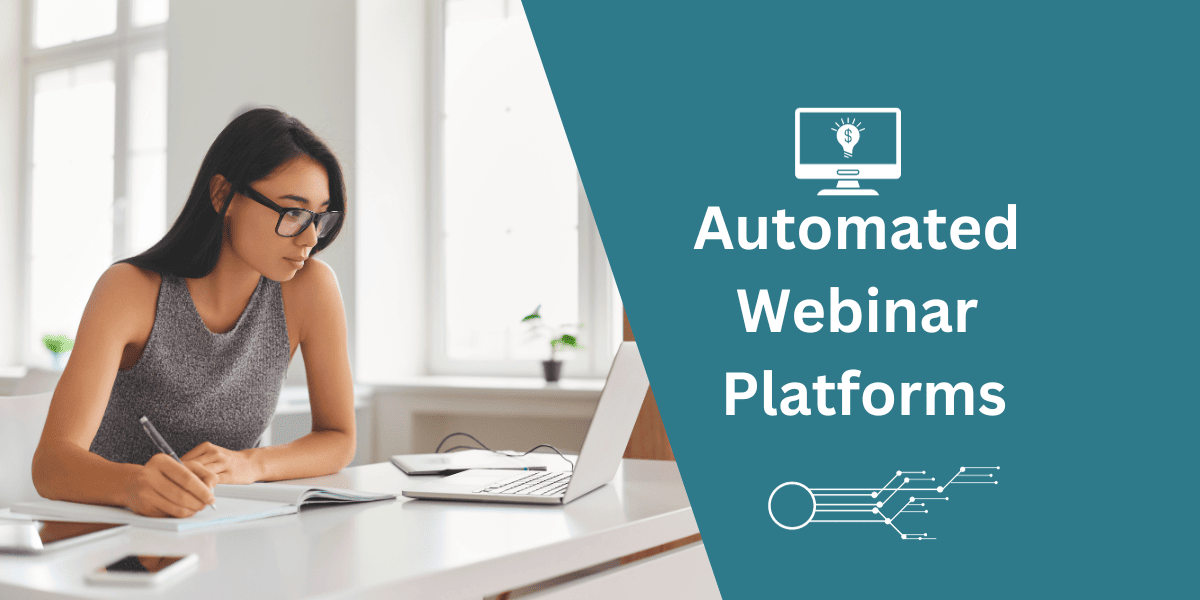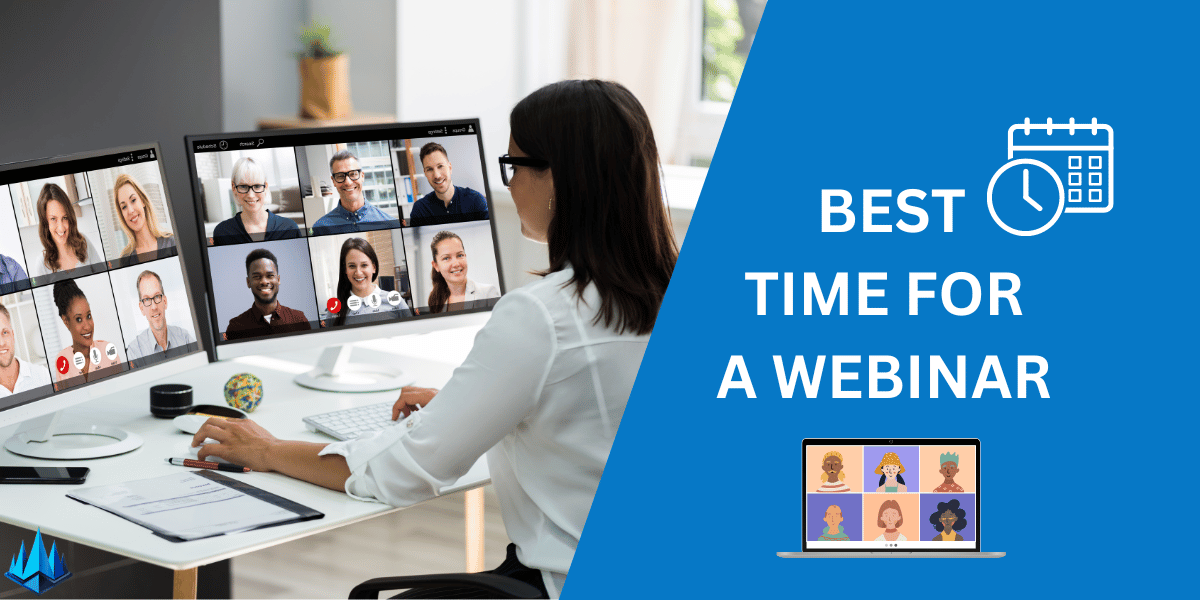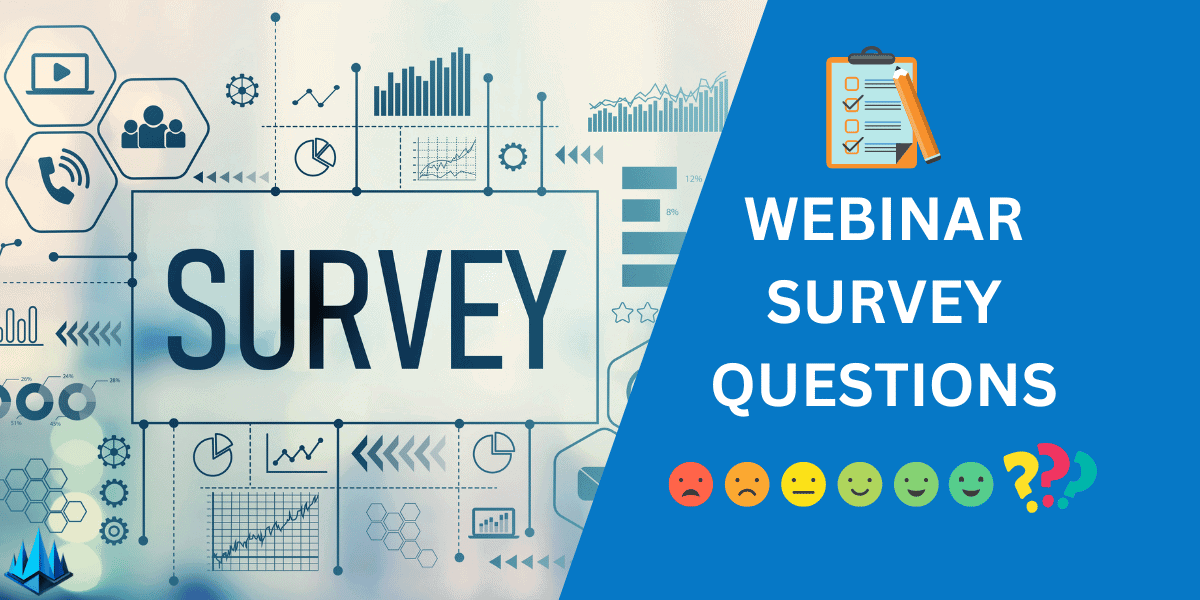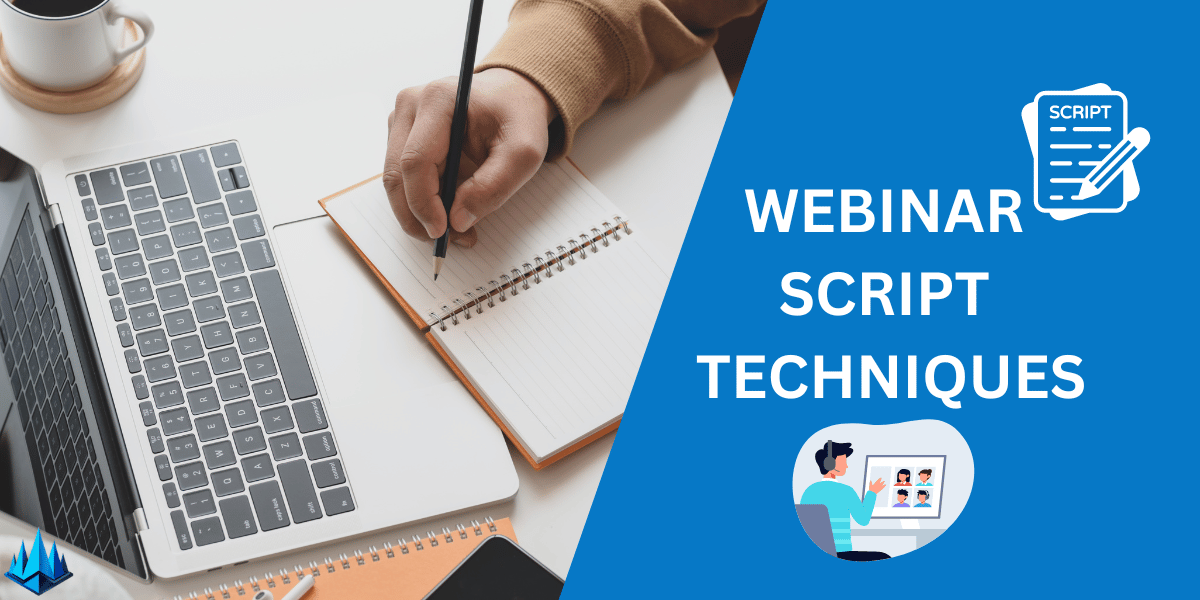As an ASUS laptop user, one of the most essential things you need to know is the location of the power button. It may seem like a no-brainer, but it’s not always easy to find, especially if you’re new to the brand. In this article, I will guide you in locating the Power button on your ASUS laptop and how to operate it efficiently.
Identifying the power button on an ASUS laptop is not rocket science, but it can be challenging if you’re unfamiliar with the brand. The power button is usually located on the keyboard’s top right or left side, depending on the model. It’s usually marked with the universal power symbol, a circle with a vertical line in the center. If you’re having trouble locating the power button, check your laptop’s user manual or visit ASUS’s official website for more information.
Operating the power button on an ASUS laptop is straightforward. Hold the power button to turn on your computer for a few seconds until the device boots up. Hold the power button to turn off your computer until the device shuts down. If you want to put your laptop to sleep or hibernate mode, press the power button once, and the device will enter the selected way.
Key Takeaways
- The power button on an ASUS laptop is usually located on the top right or left side of the keyboard and marked with a universal power symbol.
- To turn on the laptop, press and hold the power button for a few seconds, and to turn it off, press and hold the power button until the device shuts down.
- If you want to put your laptop to sleep or hibernate mode, press the power button once, and the device will enter the selected mode.
Identifying the Power Button

As an Asus laptop user, I know that finding the power button can be a bit confusing, especially if you’re new to the brand. In this section, I will provide you with information on how to locate the power button on Asus laptops.
General Location on Asus Laptops
The power button on most Asus laptops is located on the top right-hand side of the keyboard. It is usually marked with a small circle with a vertical line inside it. However, the exact location of the power button can vary depending on the model and series of your laptop.
Specific Location for Zenbook Series
If you’re using a Zenbook series laptop, you’ll find the power button on the top right-hand side of the keyboard, just above the “Delete” key. It is a small round button with a power symbol on it.
Keyboard Layout Considerations
It’s worth noting that the location of the power button can sometimes be affected by the keyboard layout of your laptop. For example, if you have a laptop with a numeric keypad, the power button may be located on the top right-hand side of the numeric keypad instead of the main keyboard.
Online Resources and User Manual
If you’re still having trouble locating the power button on your Asus laptop, you can consult the user manual that came with your laptop. You can also visit the Asus website and search for your laptop model to find the user manual and other helpful resources.
In conclusion, the power button on Asus laptops is typically located on the top right-hand side of the keyboard, but the exact location can vary depending on the model and series of your laptop. If you’re having trouble finding the power button, consult your user manual or visit the Asus website for more information.
Operating the Power Button

As an Asus laptop user, I understand the importance of knowing how to operate the power button. In this section, I will provide you with a step-by-step guide on how to use the power button on your Asus laptop.
Turning On and Boot-Up Process
To turn on your Asus laptop, locate the power button on the top right or left corner of the keyboard. Press and hold the power button for a few seconds until the laptop boots up. During the boot-up process, you will see the Asus logo on the screen. Once the boot-up process is complete, you will be directed to the login screen, where you can enter your username and password to access your laptop.
Restart and Shutdown Procedures
To restart your Asus laptop, click on the Start menu on the bottom left corner of the screen. Then, click on the power icon and select “Restart” from the options. Your laptop will then restart.
To shut down your Asus laptop, click on the Start menu on the bottom left corner of the screen. Then, click on the power icon and select “Shut down” from the options. Your laptop will then shut down.
Hard Reset Instructions
If your Asus laptop freezes or becomes unresponsive, you may need to perform a hard reset. To do this, press and hold the power button for 10-15 seconds until the laptop turns off. Then, release the power button and press it again to turn on the laptop.
Sleep and Hibernate Modes
To put your Asus laptop in sleep mode, click on the Start menu on the bottom left corner of the screen. Then, click on the power icon and select “Sleep” from the options. Your laptop will then enter sleep mode.
To put your Asus laptop in hibernate mode, click on the Start menu on the bottom left corner of the screen. Then, click on the power icon and select “Hibernate” from the options. Your laptop will then enter hibernate mode.
In conclusion, knowing how to operate the power button on your Asus laptop is essential. Whether you need to turn on your laptop, restart it, shut it down, perform a hard reset, or put it in sleep or hibernate mode, following these simple steps will ensure that you can do so with ease.
Customizing Power Button Settings
As an ASUS laptop user, you might want to customize your power button settings to suit your needs. This section will guide you on how to do that through Control Panel, Power Plan, and Power Options.
Through Control Panel
The Control Panel is the central location for all system settings in Windows. You can customize your power button settings through the Control Panel by following these steps:
- Click on the Start button and type “Control Panel” in the search box.
- Click on the Control Panel app to open it.
- Click on “Power Options.”
- Click on “Choose what the power button does” on the left side of the window.
- Select the power button action you want for when you press the power button on your ASUS laptop.
Power Plan and Power Options
Power Plan and Power Options are other ways to customize your power button settings on an ASUS laptop. Here’s how to do it:
- Click on the battery icon in the system tray on the right side of the taskbar.
- Click on “Power Options.”
- Click on “Change plan settings” beside the power plan you want to customize.
- Click on “Change advanced power settings.”
- Scroll down to “Power buttons and lid” and click on the plus sign to expand it.
- Select the power button action you want for when you press the power button on your ASUS laptop.
In conclusion, customizing power button settings on an ASUS laptop is easy and can be done through Control Panel, Power Plan, and Power Options. By following the steps outlined above, you can customize your power button settings to suit your needs.
Troubleshooting Power Button Issues
As an ASUS laptop user, you may encounter power button issues at some point. In this section, I will discuss some common problems and solutions related to power button issues. I will also provide some tips on when to seek professional assistance.
Common Problems and Solutions
Power Button Not Responding
If your ASUS laptop’s power button is not responding, there are a few things you can try:
- Check if the battery is charged. If the battery is dead, plug in the charger and wait for a few minutes.
- Try a hard reset. Turn off your laptop, unplug the charger, and remove the battery. Hold down the power button for 30 seconds and release it. Then, plug in the charger and turn on your laptop.
- Check if the power button is stuck. Sometimes, dust or debris can get stuck under the button and prevent it from working. Use a soft brush or compressed air to clean the button.
Power Button Stuck
If your ASUS laptop’s power button is stuck, here are some things you can try:
- Use a toothpick or a small object to gently press the button and see if it pops back up.
- Use a soft brush or compressed air to clean the button and remove any debris that may be causing it to stick.
- If the button is still stuck, you may need to replace it. Contact ASUS customer support for assistance.
When to Seek Professional Assistance
If you have tried the above solutions and your ASUS laptop’s power button is still not working, it may be time to seek professional assistance. Here are some signs that you need professional help:
- Your laptop is still under warranty. If your laptop is still under warranty, contact ASUS customer support for assistance. They may be able to repair or replace your laptop for free.
- You are not comfortable opening up your laptop. If you are not comfortable opening up your laptop and tinkering with its components, it’s best to leave the repairs to a professional.
- You have tried all the solutions and nothing has worked. If you have tried all the solutions mentioned above and your laptop’s power button is still not working, it’s time to seek professional help.
In conclusion, power button issues can be frustrating, but with the right troubleshooting steps, you can usually fix them on your own. If you are not comfortable with DIY repairs or have tried everything and nothing works, seek professional assistance.
Conclusion

In conclusion, the location of the power button on Asus laptops varies depending on the model and design of the laptop. However, it is typically located on the right or left side of the laptop, near the keyboard or touchpad.
After researching various Asus laptop models, it is clear that the location of the power button is not standardized across all models. Some models have the power button on the top right corner of the keyboard, while others have it on the side of the laptop.
It is important to note that the location of the power button on Asus laptops is not a significant factor in the performance or functionality of the laptop. However, it is important to know the location of the power button for ease of use and convenience.
Overall, Asus laptops are designed with the user in mind, and the location of the power button is no exception. Regardless of the location, Asus laptops are known for their quality and reliability, making them a popular choice for consumers.
Sure, here’s the section:

Frequently Asked Questions
How to turn on ASUS Chromebook without power button
If your ASUS Chromebook power button is not working, you can try turning it on using the keyboard. Press and hold the “Refresh” button (which is located where the F3 key would be on a regular keyboard) and then press the “Power” button. This should turn on your ASUS Chromebook.
How to turn on ASUS laptop using keyboard
If your ASUS laptop power button is not working, you can try turning it on using the keyboard. Press and hold the “Fn” key and then press the “Power” button. This should turn on your ASUS laptop.
ASUS Vivobook power button
The ASUS Vivobook power button is usually located on the top-right corner of the keyboard. It is a small circular button with the power icon on it.
ASUS Vivobook power button not working
If your ASUS Vivobook power button is not working, you can try turning it on using the keyboard. Press and hold the “Fn” key and then press the “Power” button. This should turn on your ASUS Vivobook.
My ASUS laptop won’t turn on but the power light is on
If your ASUS laptop won’t turn on but the power light is on, try removing the battery and then holding down the power button for 30 seconds. Then, reinsert the battery and try turning on your ASUS laptop again.
What does the power button on your Asus Laptop look like?
The ASUS power button is usually a small circular button with the power icon on it. The exact location and appearance of the power button may vary depending on the model of your ASUS laptop.